GIMP - Pędzel
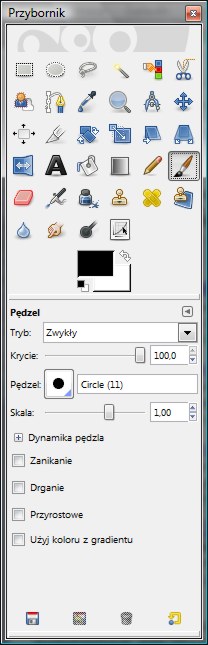
To jedno z podstawowych narzędzi do rysowania/malowania płynnymi pociągnięciami. Narzędzie to można wybrać na kilka sposobów:
- z przybornika, klikając na ikonę pędzla (
 )
) - z menu głównego: Narzędzia - Narzędzia rysownicze - Pędzel
- poprzez skrót klawiaturowy - litera P
W Przyborniku na dole okienka (karta Opcje narzędzia) dostępne są różne opcje i ustawienia pędzla.
Zaczniemy od rodzajów pędzla. Wystarczy kliknąć w Przyborniku na ikonę pędzla i rozwinie się lista dostępnych pędzli.
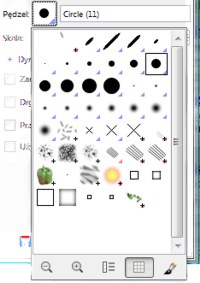
Zwróć ponadto uwagę na parametr Skala. Określa on powiększenie lub pomniejszenie pędzla. Wartość 1 oznacza skalę 1:1. Wartość 2 oznacza dwukrotne powiększenie, wartość 0,5 oznacza dwukrotne pomniejszenie.
Wypróbuj różne pędzle na dokumencie z białym tłem. Nie zapomnij ustawić koloru pędzla na różny od białego. Lista dostępnych pędzli może być łatwo uzupełniona o własne wzory lub pobrane z sieci. W praktyce możesz mieć dostępnych setki a nawet tysiące różnych pędzli.
Poniżej przykłady zastosowania różnych pędzli na białym tle:
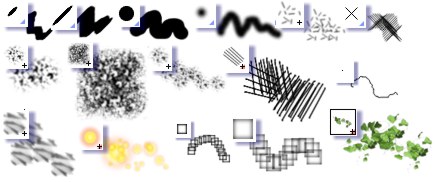
KRYCIE
Niech parametr "Tryb" będzie ustawiony na "Zwykły". Zwróć teraz uwagę na parametr krycie,
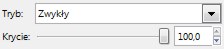
który może być zmieniany za pomocą suwaka lub w polu edycji (można ręcznie wpisać wartość lub użyć przycisków). Domyślnie wartość krycia wynosi 100. Liczba ta oznacza, że pędzel kryje tło w stu procentach. Gdy zmniejszymy wartość krycia, użycie pędzla pokryje tło tylko częściowo (tło będzie przebijać przez pędzel). Różne wartości krycia, wypisane na pędzlu w kształcie koła, zostały zaprezentowane na poniższej ilustracji:
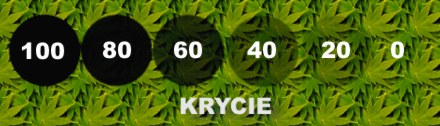
ZANIKANIE
Do każdego rodzaju pędzla można użyć opcji wygaszania siły pędzla wraz z długością pociągnięcia - czyli opcji Zanikanie i dla zanikania dodatkowo można użyć parametru Długość. Efekt ten ilustruje poniższy rysunek:
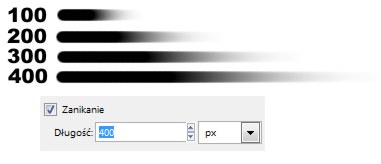
Opcja Przyrostowe będzie dawać efekty, gdy zastosujemy krycie częściowe pędzla. Jeżeli nie zaznaczymy opcji Przyrostowe, to kryjemy płótno równomiernie, to znaczy gdy kilka razy pomalujemy te same miejsca, natężenie "farby" nie zmieni się. Gdy opcja Przyrostowe jest zaznaczona, to im więcej razy pomalujemy dane miejsce, tym mocniejszy będzie efekt krycia. Ilustruje to poniższy rysunek:
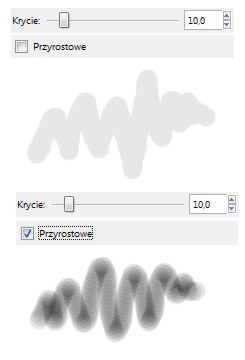
DRGANIE
Opcja Drganie daje efekt rozrzucenia pędzla po płótnie. W zależności od wielkości parametru drganie efekt ten jest mocniejszy lub słabszy. Rysunek ilustruje ten efekt dla trzech różnych pędzli oraz dla trzech różnych wartości tego parametru (dla porównania pierwsza linia pokazuje pędzel bez tego efektu - wartość 0)
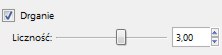
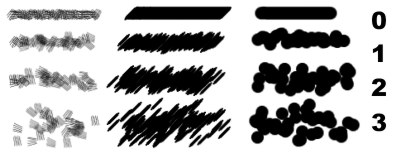
UŻYWANIE GRADIENTU
Opcja Użyj koloru z gradientu daje ciekawy efekt malowania pędzlem wykorzystując kolejne kolory zdefiniowane w gradiencie barw. Klikając na pole z gradientem można wybrać dowolny inny gradient. Warto zaznaczyć, że dla pędzli posiadających własne zestawy barw, użycie gradientu powoduje zastąpienie barw domyślnych pędzla przez kolory gradientu, co daje ciekawe efekty - możemy w ten sposób tworzyć desenie. Dwa różne gradienty dla czterech różnych pędzli pokazano na poniższej ilustracji:
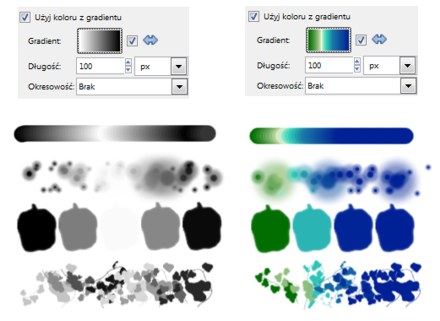
DYNAMIKA PĘDZLA
Opcja Dynamika pędzla pozwala na duże różnicowanie takich cech pędzla jak: nacisk, szybkość, losowość w zakresach: krycia, twardości, rozmiaru i koloru. Dla każdej z tych cech można określić siłę za pomocą suwaka (ostatnia ikonka w rzędzie). Tylko kilka przykładów dla jednego pędzla pokazano na poniższym rysunku.
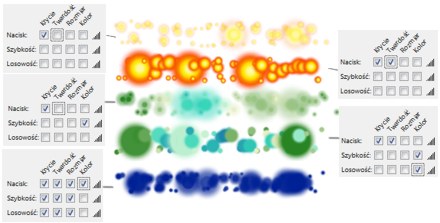
Parametry tutaj wymienione mają szczególne zastosowanie, gdy korzystamy podczas tworzenia grafiki z tabletu. Twardość ma wpływ na pędzle z rozmytymi krawędziami. Zaznaczenie pola powoduje, że im większy nacisk, tym ciemniejsze będą rozmyte części pociągnięcia.
 Poniższa ilustracja pokazuje jak można w ciągu kilku sekund stworzyć ciekawe tło, używając jednego tylko pędzla, odpowiedniej jego dynamiki (ustawienia zostały pokazane na rysunku obok) i kilku pociągnięć pędzlem. Zastosowanie różnych pędzli, barw, parametrów dynamiki pędzla czasem może dać nieoczekiwane efekty
Poniższa ilustracja pokazuje jak można w ciągu kilku sekund stworzyć ciekawe tło, używając jednego tylko pędzla, odpowiedniej jego dynamiki (ustawienia zostały pokazane na rysunku obok) i kilku pociągnięć pędzlem. Zastosowanie różnych pędzli, barw, parametrów dynamiki pędzla czasem może dać nieoczekiwane efekty
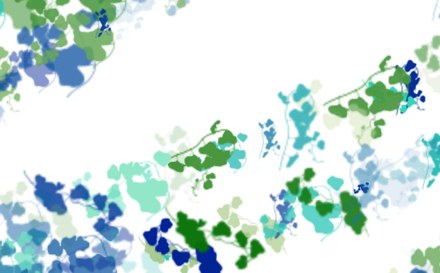
TRYB PĘDZLA
 W GIMP-ie dostępne są różne tryby stosowania pędzli. Tryby te są takie same jak dla warstw, a także wybranych narzędzi z Przybornika. Tutaj zostaną omówione tylko niektóre przykłady zastosowania tego parametru. Tryby te dają różnie efekty w zależności od stosowanego tła oraz koloru pędzla. Na rysunkach pokazano działanie pędzla w trybie zwykłym oraz dla porównania w trybie prezentowanym w danym przykładzie. Stosowanie trybów znajduje także zastosowanie dla korekcji zdjęć. Właściwe wykorzystanie wszystkich możliwości zależy od doświadczenia w ich stosowaniu. Aby nabrać wprawy należy przetestować różne tryby, szczególnie przy stosowaniu warstw, co zostanie omówione w innym miejscu.
W GIMP-ie dostępne są różne tryby stosowania pędzli. Tryby te są takie same jak dla warstw, a także wybranych narzędzi z Przybornika. Tutaj zostaną omówione tylko niektóre przykłady zastosowania tego parametru. Tryby te dają różnie efekty w zależności od stosowanego tła oraz koloru pędzla. Na rysunkach pokazano działanie pędzla w trybie zwykłym oraz dla porównania w trybie prezentowanym w danym przykładzie. Stosowanie trybów znajduje także zastosowanie dla korekcji zdjęć. Właściwe wykorzystanie wszystkich możliwości zależy od doświadczenia w ich stosowaniu. Aby nabrać wprawy należy przetestować różne tryby, szczególnie przy stosowaniu warstw, co zostanie omówione w innym miejscu.
Przenikanie
Ten tryb jest szczególnie widoczny, gdy zastosujemy dodatkowo krycie mniejsze niż 100 %. Najlepiej widać to na poniższym przykładzie:
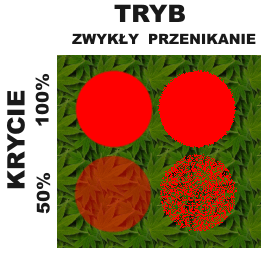
Pozostałe tryby (mnożenie, dzielenie, przesiewanie, pokrywanie, rozjaśnianie, wypalanie, twarde światło, miękkie światło, wydobycie ziarna, połączenie ziarna, różnica, suma, odejmowanie, tylko ciemniejsze, tylko jaśniejsze, odcień, nasycenie, kolor, wartość) zostały pokazane na poniższych tablicach.
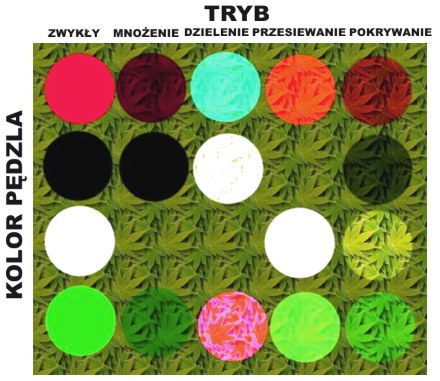
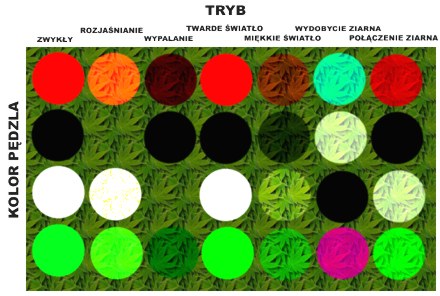
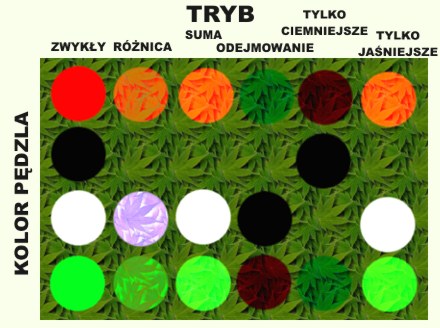
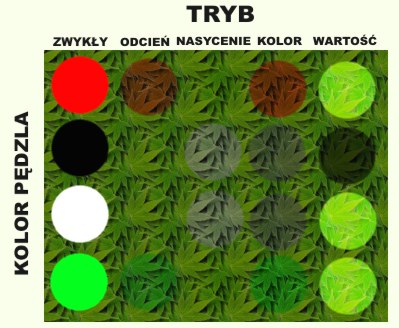
JAK NARYSOWAĆ LINIE PROSTE?
Linie proste lub łamaną można w GIMP-ie narysować posługując się pędzlem przy wciśniętym klawiszu SHIFT. Poniższa ilustracja pokazuje efekt przytrzymania klawisza SHIFT podczas rysowania pędzlem:
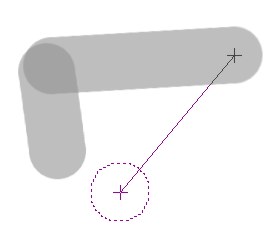
Przytrzymanie dodatkowo klawisza CTRL pozwala zmieniać położenie linii skokowo.
© medianauka.pl, 2010-03-13, A-693
